Applications for Android phones are numerous and easy to download. But once you download an app, that doesn’t mean it has to stay on your phone forever. It’s a good idea to regularly delete apps from your phone to avoid cluttering it with apps you don’t use. These take up space and can slow down your phone – or just make it harder to find the apps you use.
Below we discuss three different methods to easily uninstall apps from your Android phone.
Quick Steps to Uninstall Apps on Android
- Tap and hold the app icon
- Click uninstall
OR
- Go to the Google Play Store
- Tap your profile icon
- Go to “Manage apps and devices”
- Select manage
- Uninstall the apps of your choice
Step-by-step guide on how to uninstall apps on Android
The screenshots below are from a Google Pixel 8 Pro phone. The screen of other Android phones may be slightly different, but the functionality will be similar.
1. Swipe the icon on the home screen to uninstall
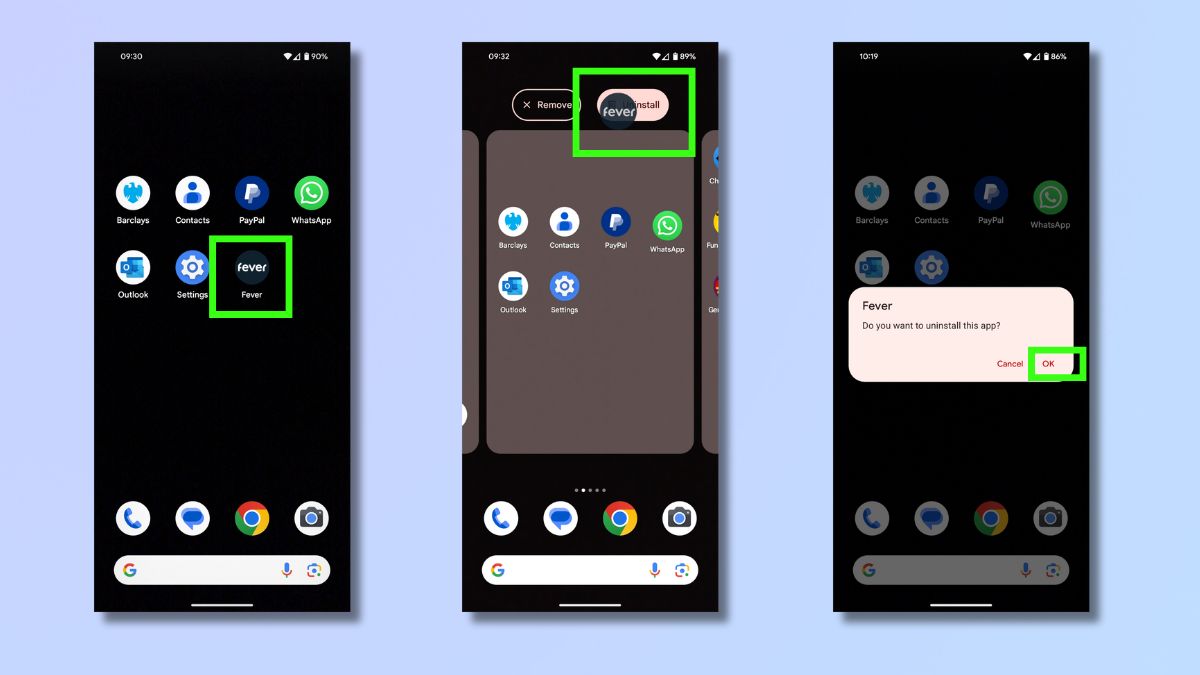
(Image: © Future)
You can uninstall apps from the home or display screen by holding your finger on the icon and completing the uninstall action. This will vary slightly from phone to phone.
The screenshot above shows a Google Pixel 8 Pro. Here you hold your finger on the icon until it is unlocked from its display position, then drag it to the top of the screen to the area that says “uninstall.” Once done, a confirmation window will appear on the screen asking you to confirm that you want to uninstall the app. The process will work the same on other Android phones.
2. Manage apps from Play Store
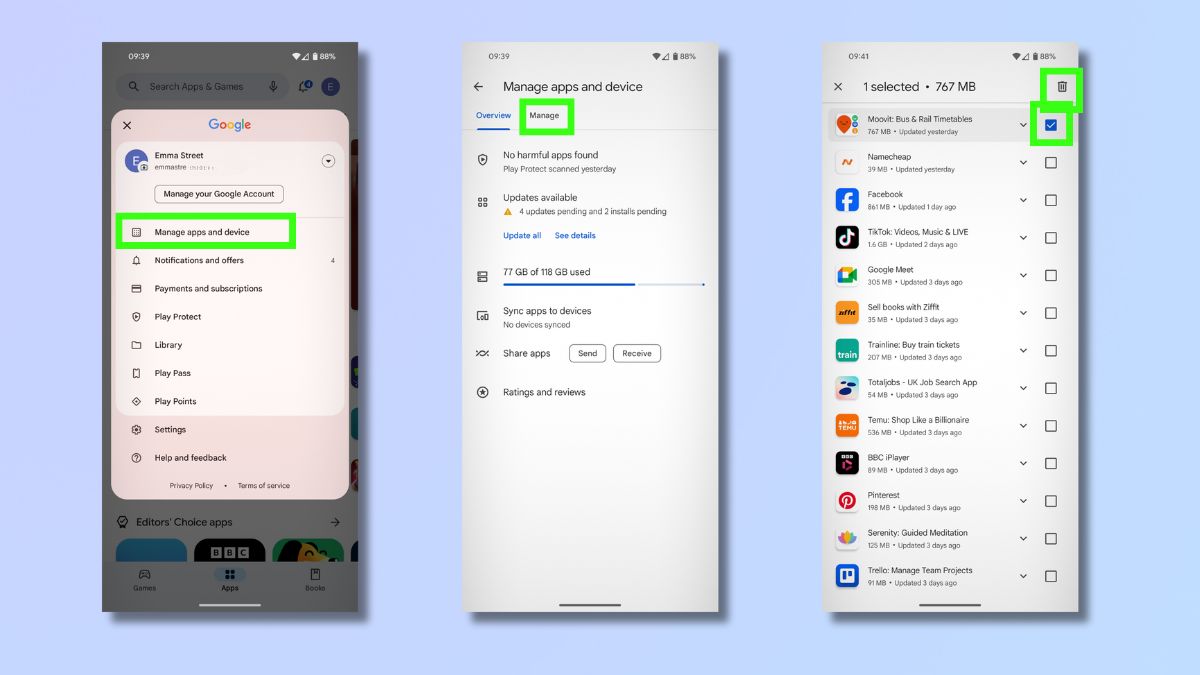
(Image: © Future)
You can also uninstall an app using Play Store settings. Open the Google Play Store and tap your profile icon at the top right of the screen. Following, select Manage apps and devices from the list. On the next screen, select Manage. Check the box next to the app you want to uninstall and click the trash can icon. This method allows you to uninstall multiple apps at once.
3. Search for an app in the Play Store
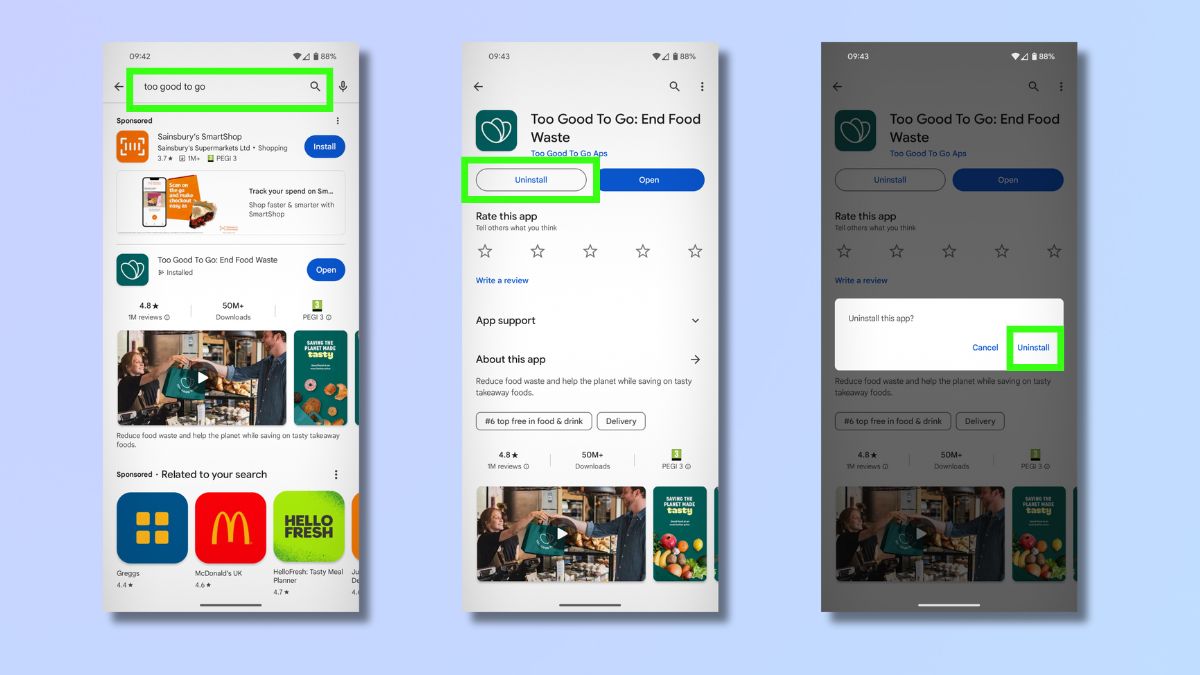
(Image: © Future)
There is also another way to uninstall apps from your phone in the Play Store. Search for app name you want to delete from your phone, then open app details. Below the app name, you will see two buttons, one to open the app and one to uninstall it. Select uninstall. You will need to confirm on the next screen that you want to uninstall.
It’s easy to manage the apps on your Android phone by regularly uninstalling the ones you no longer need. It’s a good idea to do this regularly to ensure optimal device performance and also just to make sure everything on your phone is better organized.
Whether you’re swiping and deleting apps directly from the Home screen, managing multiple app uninstalls via Play Store settings, or individually finding and deleting apps from the Play Store itself, you’re now on the right track. right way to keep your device clutter-free.










